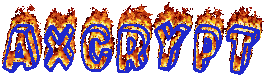Kedepan saya yakin akan semakin banyak dicari pengguna internet, dengan penertarsi pengguna internet Indonesia yang semakin tinggi dan semakin terbukanya pasar dalam negeri bagi pengguna Internet saya yakini akan menarik minat banyak orang membuat blog, tujuanya berbagai macam ada yang memang hanya sekedar menulis seputar hobi seperti tentang kata bijak atau untuk mendapatkan peluang untuk memperoleh uang.
Bagi anda yang baru pertama kali bersentuhan dengan blog, satu informasi penting untuk anda adalah, blogging adalah dunia dimana peluang usaha online sangat terbuka lebar. Pengalaman saya pribadi setelah belajar blog dan seluk beluknya sekitar 1 tahun dengan 1 blog seperti blog gusbud ini saya bisa memperoleh USD 1200 sebulan atau sekitar Rp. 9 juta, itu real, bukan money game, tetapi ingat tidak ada yang instan untuk memperoleh semuanya, so jika anda di janjikan mendapatkan puluhan juta perbulan secara instan dengan membeli E-book tertentu percayalah saya tidak pernah percaya semua itu:) Ok kita mulai langkah pertama anda dengan belajar cara bikin blog gratis.
Ada banyak penyedia servis blog gratis yang palin terkenal adalag blogger.com dan wordpress.com, karena saya pake blogger maka kita bahas cara membuat blog gratis dengan blogger. Jika anda berhasil membuat blog anda maka anda nanti akan memperoleh blog dengan alamat misalnya gusbud.blogspot.com.
Cara membuat blog langkah pertama
Silahkan buka blogger.com kemudian anda, anda akan melihat tampilan sebagai berikut
Klik tombol buat blog, selanjutnya anda akan melanjutkanya pada langkah kedua
Cara membuat blog kedua
Setelah anda mengklik tombol buat blog anda akan menemukan form yang harus anda isi seluruhnya tampilanya sebagai berikut.
Ingat isi seluruh form diatas dengan lengkap sesuai permintaan. yang perlu anda perhatikan adalah sebelum anda membuat blog anda harus mempunyai email, anda bisa membuat email di yahoo atau gmail. Setelah selesai anda isi seluruhnya klik tombol lanjutkan.
Cara membuat blog ketiga
Pada langkah ini anda akan diminta memasukan judul blog anda dan alamat blog anda, tampilanya sebagai berikut.
Pada kolom judul blog isi judul blog yang anda inginkan misalnya peluang usaha, kemudian pada kolom alamat blog isikan alamat blog anda misalnya gusbud sehingga alamat blog anda menjadi gusbud.blogspot.com, namun sebelum anda lanjutkan pada langkah berikutnya klik cek ketersediaan untuk mengetahui apakah alamat yang anda inginkan sudah dipakai orang lain atau belum, jika sudah dipakai anda harus mencari alamat lain. Jika alamat blog anda tersedia klik lanjutkan.
Cara membuat blog keempat
Pada step ini anda tinggal memilih theme atau templete untuk blog anda tampilanya sebagai berikut
Pilih 1 templete yang anda suka, setelah itu klik lanjutnya, selesai blog anda siap anda gunakan, anda tinggal membuat tulisan atau posting di blog anda. Cara membuat posting di blog anda tidak sulit klik tombol dashboard di pojok kanan atas kemudian klik tombol new post dan anda siap menulis apapun di blog anda. Jika ada yang perlu anda tanyakan tulis saja komentar di posting Cara bikin blog atau cara buat blog gratis.